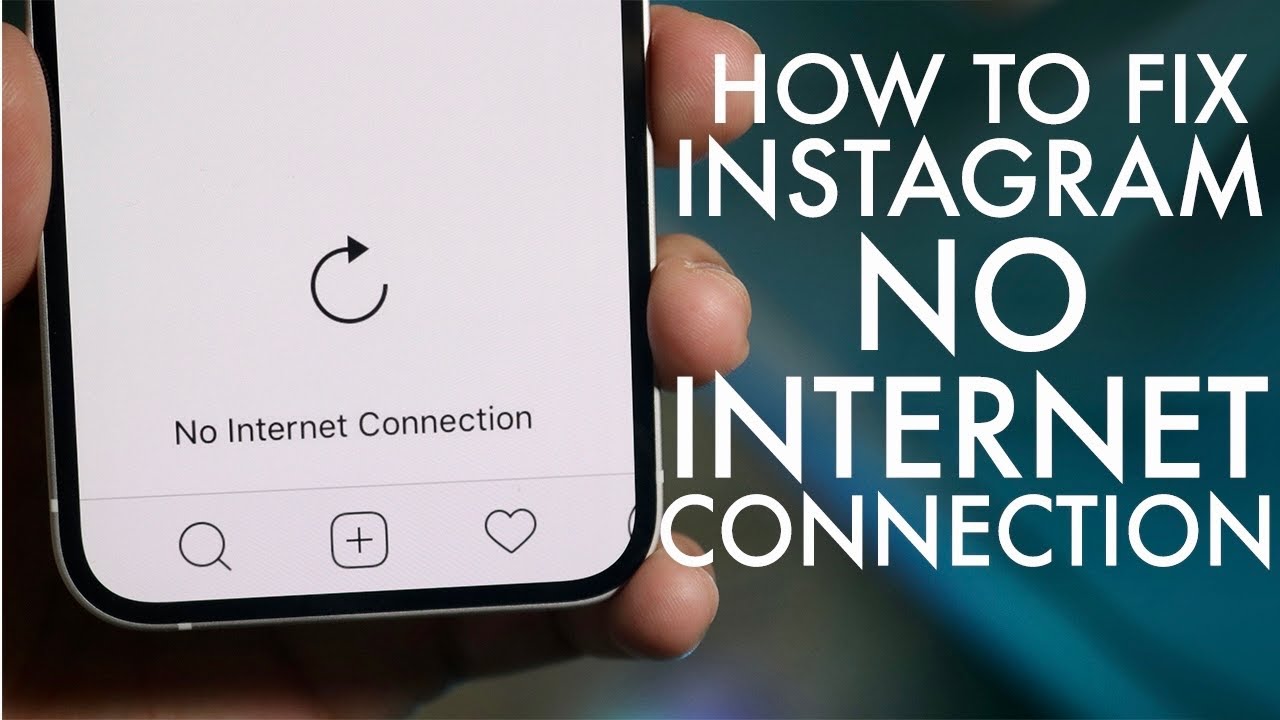Instagram is a platform many of us rely on for socializing, business, or simply sharing life’s moments. Nothing feels more frustrating than encountering a “No Internet Connection” error while trying to upload a new post or refresh the feed. In this blog post, we will cover 8 different ways to to Fix “No Internet Connection” on Instagram and resolve this issue.
Way 1: Check Your Internet Network
Before blaming the app, you should first ensure that your internet is functioning as it should. Open a web browser on your phone, search for “speed test,” and run the test. If your internet speed shows as stable and fast, then the problem likely isn’t with your internet connection. However, if the connection is slow or unstable, you should focus on resolving that by restarting your router, or by toggling airplane mode on and off for cellular connections.
Way 2: Check If Instagram Is Down
Another possibility is that Instagram’s servers are down. To verify this, visit the Downdetector website and check for any reported outages related to Instagram. If there’s a large number of reports, you may need to wait until Instagram fixes the issue from their end.
Way 3: Update Instagram to the Newest Version
Keeping apps updated is good practice, as new updates usually come with bug fixes and improvements. Navigate to the App Store or Play Store, search for Instagram, and update the app if a newer version is available.
Way 4: Restart Your Phone
This might sound trivial, but restarting your device can actually solve a number of minor glitches and errors. After restarting, launch Instagram again to see if the issue has been resolved.
Way 5: Clear Instagram App Cache (Android)
For Android users, the error could be a result of corrupted cache files. To clear Instagram’s cache:
- Open the Settings app.
- Click on Apps and locate Instagram.
- Go to Storage and click on ‘Clear cache.’

Way 6: Offload Instagram App (iPhone)
For iPhone users, you can clear Instagram’s cache by offloading the app. To do this:
- Open Settings.
- Navigate to General > iPhone Storage.
- Scroll to find Instagram and tap ‘Offload App,’ then tap ‘Reinstall App.’
Way 7: Match Date and Time
Incorrect date and time settings can also interfere with your ability to use Instagram. To match your device’s date and time:
On Android:
- Open Settings.
- Go to System > Date & time.
- Enable ‘Set time automatically’ and ‘Set time zone automatically.’
On iPhone:
- Go to Settings.
- Navigate to General > Date & Time.
- Turn on ‘Set Automatically.’
Way 8: Uninstall and Reinstall Instagram
If you’ve tried all the above methods without success, as a last resort, you could uninstall and then reinstall Instagram. This often resolves any persistent issues that previous fixes did not address.
Conclusion:
A “No Internet Connection” error on Instagram can be frustrating but it is usually easily fixable. This post outlined 8 different ways you can tackle the issue, from checking your internet connection to updating the app or even reinstalling it. While these solutions are generally effective, if the problem persists, it may be a good idea to contact Instagram’s support for further assistance. Alternatively, you can use Instagram’s web version on your computer for a temporary fix.